Think about it. How cool it would be to create a hidden partition in your flash disk(pen drive) which no one could access, except you. You can store your secret files in that partition and no one would get a hint that such a partition exists. Even if someone formats the flash disk, the hidden partition won't be formatted. Sounds useful?? Read on to find how you can do it:

There isn't any simple way to partition USB flash disks. The reason being that they show up as removable disks on computers. So any attempt to partition them using disk management softwares would turn out to be completely useless. So how is that possible?? This all can be done through a simple modification which would trick the operating system into believing that the flash disk is actually a fixed hard drive.
Once that is done, you would be able to create any number of USB flash disk partitions as you desire, using just the windows disk management software. Here are the steps.
Note: The steps mentioned below are not that hard to follow. I assure you it won't harm your flash disk or pen drive. Also this method is completely reversible so you can go back to the original state with just a few clicks.
1. Download the driver
2. Find Instance Path for the flash disk
3. Update the driver with the Instance Path
4. Install the Driver
5. Partition the flash disk
2. Once downloaded extract it to any new folder on the desktop so that it is easier to access later on
3. Leave it like that. You will need that later.

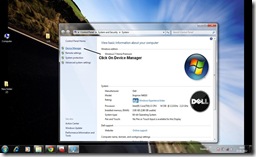
2. In the device manager browse to ‘Disk drives’ and click on the name of the pen drive you attached to your PC. Right click on the flash disk and click on properties.

3. In the properties window, click on the Details tab. Now select ‘Device Instance Path’ from the Property scroll down menu. Just click on the value and copy it.


4. Now minimize the device manager.
2. Search for the file "cfadisk.inf", right click on it, select ‘Open with’ and choose Notepad.
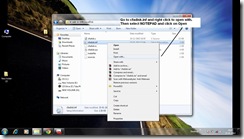
3. In the notepad find the words 'device_instance_id_goes_here' and replace it with the Instance ID you copied earlier.

4. Save and close the notepad.

2. Next, on the window that opens, choose 'Browse my computer for driver software'. Then click on 'Let me pick from a list of drivers’.

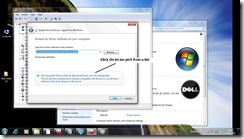
3. Now uncheck the box 'Show compatible hardware' and click on ‘Have disk’ button.

4. Next click on 'Browse' and browse to the file 'cfadisk.inf', the one you modified earlier, and click on ‘Open’.


5. Lastly click on 'Ok' and then the 'Next' button. When the update driver warning window appears click on 'Yes'. Your driver will be installed and windows will display another warning. Click on 'Install this software anyway'. Don't worry its safe and totally reversible.
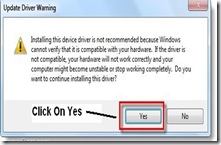
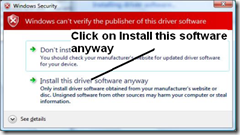
2. There you will see your flash disk looking just like an ordinary hard drive. You can make as many partitions of your flash disk now.

3. To partition the flash disk right click on the drive and click on shrink partition. Then create a new partition from the free space.
So there you have it. This is just the perfect way to store your private information. Lets say you have a 16gb flash disk. Just create a new hidden partition of about 2 gb, depending on your requirement, and there you would be able to store any of your private information forever, unless you decide to delete it yourself. And no one would ever get suspicious.
Note 1: The above method won’t work if you run a computer with Windows 7 64 bit installed. The 32 bit version would work fine. I also tested it out in Windows XP and it worked fine.
Note 2: To reset everything, just delete the partitions and uninstall the driver for the pen drive from device manager.
If you found this useful share it with your friends on twitter and facebook:D
Also if you face any problems you are free to ask them in the comment section below.

There isn't any simple way to partition USB flash disks. The reason being that they show up as removable disks on computers. So any attempt to partition them using disk management softwares would turn out to be completely useless. So how is that possible?? This all can be done through a simple modification which would trick the operating system into believing that the flash disk is actually a fixed hard drive.
Once that is done, you would be able to create any number of USB flash disk partitions as you desire, using just the windows disk management software. Here are the steps.
Note: The steps mentioned below are not that hard to follow. I assure you it won't harm your flash disk or pen drive. Also this method is completely reversible so you can go back to the original state with just a few clicks.
How To Create A Hidden Partition On Flash Disk:
This tutorial is divided into 5 main steps, each subdivided into smaller steps. These are:1. Download the driver
2. Find Instance Path for the flash disk
3. Update the driver with the Instance Path
4. Install the Driver
5. Partition the flash disk
1. Download the Driver:
1. First you would need to download a small driver from here: Universal USB Pen Drive Driver2. Once downloaded extract it to any new folder on the desktop so that it is easier to access later on
3. Leave it like that. You will need that later.
2. Find Instance Path for your Flash Disk:
1. Now insert your pen drive on your PC. Next right click on 'My computer' and click on properties. Now click on ‘Device Manager’
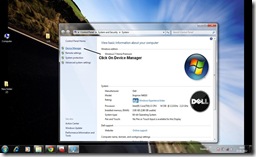
2. In the device manager browse to ‘Disk drives’ and click on the name of the pen drive you attached to your PC. Right click on the flash disk and click on properties.

3. In the properties window, click on the Details tab. Now select ‘Device Instance Path’ from the Property scroll down menu. Just click on the value and copy it.


4. Now minimize the device manager.
3. Update the driver with Instance Path:
1. Next you need to make the necessary changes to the driver you downloaded earlier. Open the folder on desktop where you uncompressed the driver in the first step.2. Search for the file "cfadisk.inf", right click on it, select ‘Open with’ and choose Notepad.
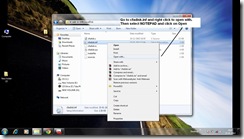
3. In the notepad find the words 'device_instance_id_goes_here' and replace it with the Instance ID you copied earlier.

4. Save and close the notepad.
4. Install the Driver:
1. Go back to the Device Manager, right click on your flash disk and click on ‘Update driver software’.
2. Next, on the window that opens, choose 'Browse my computer for driver software'. Then click on 'Let me pick from a list of drivers’.

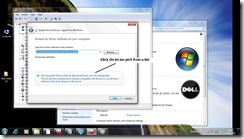
3. Now uncheck the box 'Show compatible hardware' and click on ‘Have disk’ button.

4. Next click on 'Browse' and browse to the file 'cfadisk.inf', the one you modified earlier, and click on ‘Open’.


5. Lastly click on 'Ok' and then the 'Next' button. When the update driver warning window appears click on 'Yes'. Your driver will be installed and windows will display another warning. Click on 'Install this software anyway'. Don't worry its safe and totally reversible.
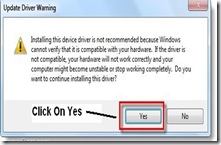
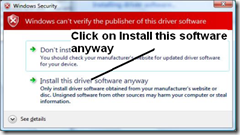
5. Partition the Flash Disk:
1. Right click on 'My Computer', click on Manage and click on ‘Disk Management’.2. There you will see your flash disk looking just like an ordinary hard drive. You can make as many partitions of your flash disk now.

3. To partition the flash disk right click on the drive and click on shrink partition. Then create a new partition from the free space.
How To Access The Newly Created Partition:
You can access all the partitions on the flash disk on your computer only. These would appear as normal drives on your computer. You can add and delete whatever data you want. Others would be able to see the first partition only, the secret partition would be hidden. If you want to access other hidden partitions on some other computer, just copy the driver you downloaded in the first step in the first partition. And repeat these steps to make the hidden flash disk visible on that computer.So there you have it. This is just the perfect way to store your private information. Lets say you have a 16gb flash disk. Just create a new hidden partition of about 2 gb, depending on your requirement, and there you would be able to store any of your private information forever, unless you decide to delete it yourself. And no one would ever get suspicious.
Note 1: The above method won’t work if you run a computer with Windows 7 64 bit installed. The 32 bit version would work fine. I also tested it out in Windows XP and it worked fine.
Note 2: To reset everything, just delete the partitions and uninstall the driver for the pen drive from device manager.
If you found this useful share it with your friends on twitter and facebook:D
Also if you face any problems you are free to ask them in the comment section below.
 Receive Free Email Updates
Receive Free Email Updates





